고정 헤더 영역
상세 컨텐츠
본문

Take a break and shoot some hoops on your dashboard. If you're a big basketball fan then this simple but addictive widget allows you to play a little ball while sat at your Mac. Sports Fan Widget. Keep track of your favorite sports teams Free. These widgets are now all combined into the 'Sports Fan' widget and are no longer supported in their previous stand-alone versions. The new widget offers the same or even more functionality, preserving the previous individual looks while being easier to support and enhance. May 05, 2015 Sports Fan Widget helps you keep an eye on your favorite sports teams by providing all the information you need in one small, user-friendly widget. Show the current scoreboard, full results from previous days, the upcoming schedule (game times are displayed in your local time), or current division and standings.
Are you looking for an easy way to call or send SMS messages to your contacts using your Google Voice number right from your fingertips? GV Connect is your answer: a Google Voice Mac client in the form of a widget which allows you make calls and send SMS messages from your Google Voice number to your Address Book and Google contacts right from the Dashboard:. Call or send SMS messages to anyone from your computer's Address Book database or your Google Contacts (or by manually entering any other phone number) right from your Dashboard. Select which of your registered phone numbers should be called to initiate the call. See total number of unread messages in your Google Voice inbox.
See your currently available balance for making international calls. Verify location and local time of the number you call to avoid waking up people in the middle of the night. Quick links to directly open your Google Voice inbox, billing history, and phone setup pages. En-/disable forwarding numbers and do-not-disturb status for your GV number. Growl notifications for new SMS and Voicemails (optional, requires installation — also available for system versions prior to 10.7 via ). Widget Usage - When the widget is first installed it will open on the account setting page - enter your email address and password to log into your Google Voice account (the password will be stored in your System Keychain).
Once you are successfully logged in, the widget will display your Google Voice number and currently available calling credit. Click on your number to add/remove/change numbers connected to your account or click on your current balance to open your billing history (pages open in your default browser).
After you are logged into your account, the account view of the widget will list all your numbers connected to your Google Voice number and quickly lets you change their forwarding status (what numbers to ring when your GV number is called). You can also enable or disable 'do not disturb' for your GV number (all incoming calls will go directly to voice mail). If you have any unread items in your Google Voice inbox, the number of unread messages will be displayed as a little badge on the widget (see first screen shot). Clicking on the unread badge will take you directly to your Google Voice inbox in your default browser. Use the small icons on the left side of the widget to switch between active pages - from left to right, these are: Call, SMS, and Account. The icon for the currently selected page is highlighted. On the Call or SMS page of the widget, start typing a name or number in the 'Number' field and the widget will show you a popup menu with matches from both, the System Address Book application and your Google Contacts - the little icon to the left of a contact identifies which database the contact belongs to (beige Address Book icon for contacts local to your computer and blue person icon for contacts from your Google contacts).
Use the up/down arrow and Enter keys or click to select a contact from the list. You can change which contacts should be included in this list on the back of the widget (Address Book only, Google Contacts only, or both). Note: on the SMS page, only 'mobile' contacts or 'Google Voice' contacts will be shown in the popup (anything with a custom label with the word 'Google' in it will be identified as a 'Google Voice' contact - identified by '(G)' by the widget, phones with the label 'iPhone' will show as '()'). For numbers entered in international format (starting with '+') or North-American numbers entered in the format '(xxx)' the number's country and local time will be shown below the number.
Select the number you want to have called to start the call from the 'Phone to Ring' popup (it will be automatically populated with all verified numbers connected to your Google Voice account). To initiate a call or send an SMS message, click the Google Voice icon in the top left corner (while the icon is shown in red when placing a call you can click it again to cancel the call). You can send SMS messages to up to five numbers at a time (enter numbers separated by commas). The message text will remain in the text field after successfully sending a message so that the same message can be sent to other contacts without having to re-type it.
Double-clicking the SMS message text area will empty the current message text - see if you want to change this behavior. If you have Growl installed, the widget will alert you of new SMS and Voicemails - you can change the frequency of these alerts or turn the feature completely off on the back of the widget.
Clicking on the Growl notification for a new SMS will mark it as read on GV and re-open the Dashboard, showing the widget on the SMS view with the contact's number already entered in the number field so that you can quickly write a reply. Clicking the notification for a VM will download the original VM into your Downloads folder and play the VM. The widget contains additional settings that can only be changed from the command line (use /Applications/Utilities/Terminal to enter the commands below). Defaults write widget-com.aamann.widget.GVConnect PluginLogEnabled -bool 'YES' Enable additional debug logging into the console - use 'NO' (default value) to disable logging. Defaults write widget-com.aamann.widget.GVConnect DoubleClickClearsSMSText -bool 'NO' Disable clearing the SMS message text by double-clicking into the text field - use 'YES' (default value) to re-enable this feature. Defaults write widget-com.aamann.widget.GVConnect ClearSMSTextAfterSending -bool 'YES' Automatically clear the SMS message text after sending a message - use 'NO' (default value) to keep the message text intact after sending. Defaults write widget-com.aamann.widget.GVConnect contactReloadInterval 300 Set the time interval (in seconds) for reloading the contact list (contacts will be reloaded when the widget is displayed and at least this amount of time has passed since the last reload) - use 0 to load contacts only upon initial login.
Default value is 300. GV Connect is not a product of Google and is neither affiliated nor endorsed in any way by Google or Google Voice. Download Link (Version 2.2.4, 1.9MB — requires MacOS X 10.7 or higher and an existing Google Voice account) Acknowledgements GV Connect uses (© 2008 Matt Gallagher) for its GV data parsing. Version History 2.2.4 (January 3, 2018).
Update login flow to restore login for accounts with 2-Factor Authentication (via SMS or Google Authenticator). Keep an eye on your favorite sports teams - all the information you need in one single and small widget. Show the current scoreboard, full results from previous days, the upcoming schedule (game times are displayed in your local time), or current standings. The widget supports Baseball (MLB and minor leagues down to Class A), Basketball (NBA, WNBA, and Men's NCAA College), Football (NFL and NCAA College), and Hockey (NHL).
You can open multiple instances of the widget to track different sports or teams - each instance of the widget will remember your selections. Widget Usage - After specifying the sport, select a league (if multiple leagues are supported) and your favorite team to have games and current place in standings highlighted. The widget will also show your favorite team's logo in the background of the widget. Clicking the team logo on the back of the widget will open the team's home page in your browser.
Mac Widgets Downloads
Click 'Done' to switch to the front of the widget. Per default, the widget will now display the current day's (or week's) scoreboard, giving you a quick overview of all games.
Games show the current (or final) score or game start time (for your local time zone). Winning teams' names are highlighted on the scoreboard to more easily identify them.
Use the arrows next to the date at the top to go back or forward in history - clicking either the date or the 'Scoreboard' text will reload the current scoreboard (when displaying the football scoreboard, clicking the week title on top will open a popup menu to allow you to directly jump to any week's scoreboard/schedule). Pointing the mouse over any ongoing or finished game in the scoreboard will display a little popup with the current (or final) game standings (you can select to not show those popups on the back of the widget) - the game shown in the popup will be highlighted in the scoreboard. (When displaying the baseball scoreboard, pointing the mouse over a future game will display the starting pitchers scheduled for that game.) Note that the popup might not appear immediately as the widget has to download the latest information first.
The popup will automatically close after a few seconds, when you move the mouse over it, or when you click anywhere on the background of the widget. Where available, teams with current ball possession will be shown in italics, ball possession in the red zone (football) and power play (hockey) will be highlighted in red.
Click on any game (ongoing or finished) to open the game's gamecenter website. Click on 'Standings' on the top right to select a which standings (or polls for NCAA sports) to display. Mouse over any team's statistics to display additional numbers (the popup will close after ten seconds or once you move over it - you can select to not show those popups on the back of the widget). Click any line in the standings table to open the team's home page. When available, teams having clinched a division or already eliminated from a race are highlighted in the standings. Switch back to the scoreboard by clicking on 'Scoreboard' on the top left.
The current day's scoreboard will automatically refresh (refresh interval depends on current game activity). While the mouse is over the widget, a little icon corresponding to the currently selected sport will appear in the widget's lower left corner.
Clicking this icon will show a little popup (see screenshot on the right) allowing for quickly changing the current sport without having to go to the back of the widget. When changing sports this way, the widget will display the league last selected for the sport. Download Link NOTE: if the widget doesn't display correctly even after updating to the latest version, try refreshing the widget (by hitting —R after selecting it on the Dashboard). (Version 1.3.100, 276kB — requires MacOS X 10.4.3 or higher) Version History 1.3.100 (December 2, 2018). Improve display for clinch details on the NFL standings.
The SigAlert Traffic Maps widget allows you to get the latest traffic maps for your local freeway traffic. Using the maps and information from, the widget currently supports 83 regions in 34 states. Widget Usage After selecting the region to be displayed on the back of the widget, the front will display up-to-date information for the selected region (the speeds and incident reports will be updated when the Dashboard is first displayed and can be manually refreshed by moving the mouse over any route on the widget or by clicking the reload icon in the top right corner of the widget). The widget can be resized (from the bottom right of the widget's front) and allows panning and zooming of the map so that you can focus on the data you are interested in (settings will be stored for each instance of the widget - you can have multiple widgets showing different maps open at the same time). Use the map controls in the top left corner to pan and zoom the map, click on the 'i' just below the zoom controls to flip to the back of the widget to change the currently displayed region.
Pointing the mouse over any route or incident icon will display a popup with additional details - pointing the map over a camera icon will display a live traffic camera picture from that location. The popup will automatically close after a few seconds. Download Link (Version 2.1.1, 182kB — requires MacOS X 10.4.3 or higher) Version History 2.1.1 (August 10, 2011).
Update all website references to point to new URL. 2.1 (October 13, 2010).
Add additional regions supported by sigalert.com - the widget now supports 83 regions in 34 states. 2.0.2 (May 9, 2009) Improvements/bug fixes. Fix widget display when running on OS 10.4.x - the widget should now load properly and not just continuously display the 'Retrieving data' text. Change cursor shape to resize cursor when mouse is over the resize corner.
Correct minor visual glitch when first showing the Dashboard after login. 2.0 (May 5, 2009) Complete re-write of the widget to properly work with the re-designed SigAlert website. As the widget content is now being served directly from SigAlert instead of having the widget to manually parse all the data, the widget should be much more stable and automatically profit from updates to the website. 1.5.5 (March 18, 2008) Improvements/bug fixes:. Fix 'regular expression too large' error causing the widget to get stuck at reloading data for 'My Sigalert' subscribers after upgrading Safari to version 3.1. 1.5.4 (February 12, 2008) Improvements/bug fixes:. CSS tweaks to account for changed text-shadow behavior in 10.5.2 and improve readability.
1.5.3 (February 4, 2008) Improvements/bug fixes:. Fix loading of incident popup details. 1.5.2 (December 5, 2007) Improvements/bug fixes:. Improve loading indicator and better distinguish between temporarily missing data and server unavailability. Several CSS fixes/changes for better visual appearance for systems with Safari 3 installed. Color background of accidents in route displays (My Sigalert feature) for better visibility. Improve keyboard event handling when panning the map.
Fix several potential scripting vulnerabilities. 1.5.1 (May 21, 2007) Improvements/bug fixes:.
Fix display of routes other than the currently active one ('My Sigalert' subscribers) - we failed to send the required cookie when fetching the speeds for the custom route. Fix incident reports using a slightly different format (observed for Phoenix) - make sure we don't cut off the first line of information unless it is map coordinate information. Add a few more text expansions for incident detail reports. Make keyboard shortcuts more reliable with when using WebKit nightly and improve keyboard navigation in the login dialog. Slightly simplify the HTML layout for the detail popup by removing workarounds no longer necessary when using the latest WebKit nightly. 1.5 (May 12, 2007) New features:.
No longer rely on Safari to store the login cookie for 'My Sigalert' subscribers. The widget now features a login dialog on its back and retrieves and stores the user cookie to enable the additional features (note that the widget does not store the actual user name and password but only the login cookie). This allows the widget to work correctly independent of the choice of favorite browser, should make login a little more reliable, and speed up the initial loading of the widget. Improvements/bug fixes:.
Keep the header fixed on long incident details popups and scroll only the detailed list - this allows to always keep the location of the accident visible. Make the incident details in the popup a little easier to read by expanding some common abbreviations and removing extra information. Several minor CSS tweaks for more consistent layout.
1.4 (May 5, 2007) New features:. Add support for panning the map using arrow keys (hold down the option key for faster panning). Improvements/bug fixes:. Use a custom scrollbar for the popup instead of the default Acqua one. This looks much nicer, uses less space, and follows Apple's widget design guidelines. Don't display incident details on the popup if the mouse has been moved to another map item in between loading and showing the details.
Display a note if a camera image is currently unavailable instead of showing the missing image icon. Fix several display glitches when using the widget with the current WebKit nightly builds - this should ensure that the widget will display correctly once 10.5 is released. Fix several Javascript errors that showed up when running with the latest WebKit nightly builds. 1.3.2 (April 8, 2007) Improvements/bug fixes:. Clear the map speed overlay when the server is unreachable instead of displaying stale date. Add link to try reloading of the map when server is unreachable. Try to improve handling of scroll wheel events in popups with scrollbar.
1.3.1 (March 13, 2007) Improvements/bug fixes:. Fix hiding/showing of route selection list when clicking the route info display ('My Sigalert' subscribers). Make sure that the popup will hide when flipping to the back of the widget while displaying an incident popup.
Fix a Javascript error (visible in console.log) when the network is unavailable. Improve visibility of the reload indicator and make a few minor styling tweaks. 1.3 (February 7, 2007) New features:. Added route information for 'My Sigalert' subscribers - the user can select between showing the active route (as defined on the website), manually select a route to be always displayed, or don't show any route information. Improvements/bug fixes:. Try to guess the desired location on first loading the widget (this should work of you visited sigalert.com using Safari before and selected your location).
Change reload interval when Dashboard is active to three minutes as this is the update frequency of the data on sigalert.com. Improve readability of the rollover popups by making only the background slightly transparent (instead of the text as well). Increase timeout used before hiding incident popups.
Improve reliability of hiding the popup when leaving the widget. Prevent the reload indicator from overflowing the widget upon first load of the widget. Abort loading of additional incident details when a different popup is displayed to avoid delayed showing of incident details out of context. Provide better feedback if the widget fails to load data from the server.
Reduced the widget's memory footprint where possible. Use custom popup menus on the back instead of the Acqua-styled ones that looked somewhat out of place. Fixed minor cosmetic glitch in the widget's shadow. Completely reworked the widget icon. 1.2.4 (January 7, 2007). Rework the rollover popup - display it close to the current mouse position instead of the corner farthest away and make its width a little more consistent to avoid jitter when moving along speed dots on the map.
Fix issue where the map might not be reloaded when switching to the back and then displaying the front again without changing the current location. Change the default map position to be on a per-location basis instead of a global one so that the map first displayed after a location change shows some useful data (previously the setting only made sense for San Diego). Make the 'More Maps' link on the maps legend flip the widget to its back so that you can change the current location. Lots of internal code changes to make the widget start up a little faster and consume less CPU when changing locations or displaying live traffic pictures.
1.2.3 (January 4, 2007). Optimize network traffic and CPU usage on reload - don't reload the map overlay or recalculate the mouseover map if the speed and incident data have not changed since the last refresh. Properly rescale live camera pictures if the widget is displayed with a wide aspect ratio. Correct auto-hiding behavior of the detail popup: it will now auto-hide after a a period of time (5s for speed data, 10s for incident details, and 30s for live camera pictures), when clicking any icon on the map or the popup itself, or when moving out of the widget. This should make it possible to actually use the scrollbar on long incident reports. Correct automatic reloading when the widget is active so that it won't happen more often than it is supposed to. Add a 'Loading Image' background text while loading live camera pictures so we get some feedback on slower connections.
Work around a bug in Dashboard which would cause the bottom of the widget not to redraw properly when shrinking it exactly vertically. Work around a redraw bug in Dashboard which would make the back not show completely until the widget was moved when the front was resized to be smaller than the default size. 1.2.2 (January 1, 2007). Correct one camera location and added a few new ones. Make mouseovers work correctly at the very top of the map.
1.2.1 (January 1, 2007). Add incident report details directly to rollover popup instead of redirecting to the website. 1.2 (December 31, 2006) New features:. Added live traffic camera picture rollovers where possible (pictures pulled directly from the Caltrans website). Improvements/bug fixes:.
Start panning of map with a 0.5s delay after moving the mouse over one of the borders in order to avoid accidental panning of the map. Improve visibility of the Info button and make it hide properly when leaving the widget. Make rollover popup work on the edges of the map when it is panned all the way to an edge. Lots of internal code changes in order to use less CPU and make reloads faster (reloading of new map data should now be twice as fast as before). Optimized HTML and CSS layout in order to minimize image usage - the total widget size is now only half as big as before. 1.1.1 (December 28, 2006). Improved persistence of rollover display - it no longer disappears immediately when moving off a point on the map.
Display an indicator while loading new map data (rollover functionality will be limited during reloads). Removed a bunch of hidden files left behind by Dashcode - the download size is now 92kB instead of the 448kB we had earlier. 1.1 (December 27, 2006). Added rollover display for speeds and incident reports. 1.0 (December 26, 2006) Initial release. Looking for my 'Baseball', 'Basketball', 'Football', and 'Hockey' widgets?
These widgets are now all combined into the 'Sports Fan' widget and are no longer supported in their previous stand-alone versions. The new widget offers the same or even more functionality, preserving the previous individual looks while being easier to support and enhance or extend in the future. Disclaimer I wrote these widgets for my own personal use and they work for me. They are provided 'as-is' and I don't take any responsibility for the integrity of your data. These widgets are distributed free of charge - I decided to make them available for the Macintosh community. I have a day job and I will still survive if nobody sends me money - I am happy with hearing that I saved someone's day with my little widgets. However, donations are not turned away;-) - you can make a secure.
These widgets may not be redistributed via the web or any other electronic media except with explicit written consent by the author.
NBA We are listing the NBA first among league-specific apps because there is a legitimate argument that the NBA. To be clear, the ratings are still on the NFL’s side, but there is no question that trajectory favors basketball. That makes this a very relevant app, and it just so happens the NBA has done a wonderful job with it. Think of it as basically the ESPN app whittled down to NBA content only – and partnered with NBA League Pass, the subscription streaming service that gives you games every night all season long (as well as additional video content). PGA Tour The PGA Tour app is your go-to mobile service for all things golf, including some fringe events that are not part of the annual tour.
For instance, at the time of this writing the 2018 Ryder Cup is just about to tee off. This is an event in which America’s and Europe’s best, so it is not as if it is a yearly PGA event.
Yet the PGA Tour app has coverage of this as well, because it is bound to interest professional golf fans. That is the level of attention you should expect from this app. It is a must-have for golf fans. MLB At Bat MLB At Bat is – you guessed it – like the NBA, NFL, or PGA Tour app, but for Major League Baseball. It carries up-to-date scores and stats and the latest stories, and is also built to help you customize the app for your favorite team as well. One interesting note with the MLB At Bat app is that there ‘s actually a cheap subscription for radio access, as an alternative to game streaming (which costs more).
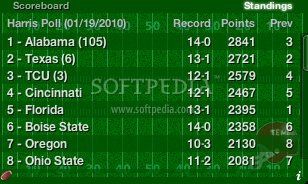
It is a good in-between option for those who want to follow their favorite teams’ games but may not want to pay for streaming baseball all year long. Premier League Here again we have a league-specific news and update app, but one that bears inclusion here because of the ever-increasing popularity of Europe’s greatest soccer league. With more and more people around the world following Premier League action, this has become a regular inclusion in people’s bundles of sports apps.
It has everything you might want from an app covering the league. It also has a built-in Premier League fantasy game allowing you to manage your own roster of players right alongside the real league information. Yahoo Sports Yahoo Sports is essentially another ESPN and Bleacher Report competitor, though it is deserving of mention because some have found it. This is hard to argue definitively, but if you use it alongside other similar apps for long enough, it does start to stand out for ease of use, as well as perks like social media integration and helpful notifications. It is a matter of personal preference (we would still opt for ESPN), but it is definitely one to check out.
As a bonus, Yahoo may have the best fantasy sports platform out there as well, though that is a separate app.





